Mido Elnegm
Admin

عدد الرسائل : 165
العمر : 32
تاريخ التسجيل : 03/02/2008
 |  موضوع: تعلم الوورد ::::::: طريقة مفصلة لشرح الوورد موضوع: تعلم الوورد ::::::: طريقة مفصلة لشرح الوورد  الجمعة مايو 23, 2008 6:35 am الجمعة مايو 23, 2008 6:35 am | |
| 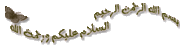 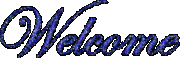 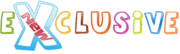 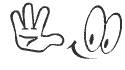 إضافة كلمة سر إلي ملفات الورد دون استخدام برامج إضافة كلمة سر إلي ملفات الورد دون استخدام برامج
إضافة كلمة سر إلي ملفات الورد بدون استخدام برامج :
هل تريد الاحتفاظ بمعلوماتك سرية بعيداً عن أعين المتطفلين إذا ما عليك إلا إتباع هذه الخطوات :
قم باختيار -> ملف -> حفظ باسم -> أدوات -> خيارات الأمان
وعند إضافتك لكلمة مرور في المربع الثاني (( كلمة المرور للتعديل )) فهذا يمنع من أي تعديل في الملف المشفر وعند فتحك للملف سيظهر لك مربع الحوار هذا :
أ
* إذا أدخلت كلمة المرور سيقوم البرنامج بفتح الملف وعند إغلاقه سيظهر لك مربع الحوار المعروف الذي يسألك هل ترغب في حفظ التغيرات التي أجريتها وعند اختيارك للخيار (( نعم )) عندها فقط سيتم حفظ التغيرات في الملف المغلق بكلمة سرية
** عند ضغطك (( للقراءة فقط )) سيتم فتح الملف ويمكنك إجراء أي تعديل فيه وعند إغلاق البرنامج سيظهر لك مربع الحوار الذي يسألك هل ترغب في حفظ التغيرات إذا اخترت الخيار نعم سيطلب منك تحديد مسمى أخر (( جديد )) وتحديد مكان الحفظ إي يتعامل مع الملف وكأنه ملف جديد تريد حفظه
------------------------------------------------------------------
وهناك طريقة أخرى لإضافة كلمة مرور في ملف الورد :
من أدوات -> خيارات -> أمان
سيظهر لك مربعي احد هما لإضافة كلمة مرور للفتح والأخر للتعديل :
استخدام لوحة المفاتيح الـ Word
في شريط القوائم Menu Bar ألا تلاحظون معي ان كل قائمة يوجد تحت اسمها خط _ تحت حرف معين .. استخدم مفتاح Alt + الحرف الذي تحته خط لفتح القائمة .. واستخدم مفتاح Esc مرتين للخروج من القائمة والعودة لآخر مكان كان المؤشر فيه ..
Alt + F فتح قائمة ملف .
Alt + E لفتح قائمة تحرير .
Alt + V لفتح قائمة عرض .
Alt + I لفتح قائمة إدراج .
Alt +o لفتح قائمة تنسيق .
Alt + T لفتح قائمة أدوات .
Alt + W لفتح قائمة نوافذ .
Alt +H لفتح قائمة مساعدة .
Ctrl +F لفتح نافذة بحث واستبدال .
Ctrl + T لزيادة المسافة البادئة عند الكتابة .
Ctrl + O لفتح نافذة فتح open .
Ctrl + P لفتح نافذة طباعة .
Ctrl + A لتحديد النص كاملا .
Ctrl + D لفتح نافذة خط Font .
Ctrl +G لفتح نافذة بحث واستبدال / اذهب إلى Find & Replace Go To .
Ctrl +H لفتح نافذة بحث واستبدال / استبدال Find & Replace Replace .
Ctrl +K لفتح نافذة ارتباط تشعبي Insert Hyperlink .
Ctrl +w لحفظ المستند والخروج .
وعاد لا تنسوااااااااااا :
Ctrl +Z تتراجع .
Ctrl +C نسخ .
Ctrl +V لصق .
Ctrl +N لفتح مستند جديد .
Esc للخروج .
• لإزاحة سطرا لأسفل بمقدار 12 نقطة اضغط على CTRL + الصفر.
• للإنتقال من كلمة الى كلمة انقر CTRL + ? ، ومع التحديد SHIFT + ?
• لمسح جدول كامل وليس محتوياته اضغط زر SHIFT + DELETE
• لتحديد جملة التي تنتهي بنقطة (ليس فقرة) اضغط مفتاح CTRL + مفتاح الفأرة الأيسر على الجملة المراد تحديدها.
• لأضفاء أسطر زخرفية على المستند : اضغط === ثم ENTER أو --- ثم ENTER أو # ثم ENTER ، لاحظ أنها كتبت ثلاث مرات (===)
• لاضافة ارتباط تشعبي داخل مستندك : كل ما عليك فعله هو سحبه من الأكسبلورر أو حتى سحب ملف وورد آخر ثم اختيار ارتباط تشعبي.
• لإدراج صورة ثم كتابة توضيحية لها : أدرج جدول من عمود واحد وصفين أدرج الصورة في الصف العلوي ثم الشرح التوضيحي لها في الصف السفلي ثم أخف الحدود للجدول.
• لرؤية كافة الأنماط اضغط SHIFT + بزر الفأرة الأيسر على نافذة الأنماط.
• لإمالة كلمة : اضغط SHIFT +_ قبل الكلمة وبعدها ، ولتعريض كلمة SHIFT +* قبل الكلمة وبعدها.
• لإضافة نص جاهز للتمرن عليه اكتب : =RAND() ثم اضغط ENTER
• لحذف زر من أزرار أشرطة الأدوات : اضغط زر ALT ثم بزر الفأرة أزل الزر المراد.
• للترقيم بالتنقيط : اضغط * ثم مسافة ثم ENTER ، وللدخول في مستوى أدنى في الترقيم اضغط TAB ، للعودة لترقيم أعلى اضغط SHIFT + TAB.
• لتكرار عملية ما في وورد كلما عليك فعله هو الضغط على زر F4 وذلك لإعادة آخر عملية تنسيق قمت بها وتطبيقها في الحال.
• لادراج سطر خال (غير مرقم) وسط قائمة مرقمة : اضغط SHIFT + ENTER.
• لبدء صفحة جديدة : CTRL + ENTER.
• لزيادة حجم الخط : اضغط CTRL + حرف الدال ، ولإنقاصه : CTRL + حرف الجيم.
• اضغط SHIFT مع زر الفأرة للتحديد يمينا أوشمالا أو لأعلى أو لأسفل ، كما يمكننا استخدام مفتاحي SHIFT + CTRL للتحرك كلمة كلمة ، كما يمكننا التحديد العمودي للنص مع الضغط على مفتاح ALT ، ثم يطبق على النص المحدد التنسيق المناسب.
• للتحديد الممتد عبر كامل المستند بدون الإبقاء على زر الفأرة مضغوطا : انقر علامة التحديد الممتد EXT الموجودة على شريط المعلومات في الأسفل لتنشيطها ، بعد ذلك ابدأ في تحديد النص بكل سهولة وفي أي اتجاه وكذلك باستخدام المفاتيح PAGE UP ‘ PAGE DOWN.
• عند العمل على وثائق متعددة في الوورد فإن الانتقال بينها بواسطة CTRL + F6 ولحفظ جميع الوثاق مجتمعة اضغط SHIFT ثم انقر ملف ثم اختر حفظ الكل.
• عند العمل على وثيقة طويلة ثم أغلقتها وعندما فتحتها مرة أخرى تريد أن تبدأ من أخر مكان كنت فيه أي عند آخر تحرير أو تنسيق حفظته قبل الإغلاق : كلما عليك القيام به هو الضغط على مفتاحي SHIFT + F5 وذلك بعد فتح الوثيقة مباشرة.
• للتحكم في علامة الجدولة لفقرة ما : هو تحديد الفقرة كاملة ثم من المسطرة تحدد المكان المناسب لعلامة الجدولة وذلك بسحب العلامة يمينا ويسارا أو بالضغط المزدوج على العلامة ثم تحديد خصائصها المطلوبة.
• لتغيير مكان قائمة ما من قوائم وورد كقائمة تحرير مثلا : اضغط زر ALT ثم قم بسحب القائمة الى المكان المطلوب ، وكذلك أزرار أشرطة الأدوات ، أما عندما تريد حذف القائمة أو أي زر فما عليك سوى سحبه الى داخل نافذة المستندات ، وعند الرغبة في اعادته ، من أدوات اختر تخصيص ثم الأوامر ثم قوائم مضمنة ثم اسحب القائمة المطلوبة ووضعها في المكان المناسب من أشرطة الأدوات.
• لإضافة سطرا فارغا بين كل الفقرات: حدد الفقرات المطلوبة اضغط CTRL + الصفر ، وضغطهما مرة أخرى للإلغاء .
• لإضافة مسافة بين أسطر الفقرة الواحدة تباعدا مفردا أو مرة ونصف أو مرتين وذلك بالضغط على CTRL + 1 ، CTRL + 5 ، CTRL + 2 على التوالي وذلك بعد تحديد الفقرة أو الفقرات المطلوبة.
• لنسخ تنسيق بواسطة لوحة المفاتيح : حدد الفقرة أو الكلمة المراد نسخ تنسيقها ثم اضغط على CTRL + SHIFT في الجهة اليمنى اذا كان النص عربي مع حرف C ثم حدد النص المراد نسخ التنسيق اليه ثم اضغط CTRL + SHIFT مع حرف V .
• لإنشاء جدول لديك أربع طرق لذلك : بواسطة القلم من شريط الجداول أو بواسط ادراج جدول أو بواسطة النقر على زر جدول من شريط الأدوات ثم تحديد عدد الأعمدة والصفوف المطلوبة أو بواسطة كتابة رؤوس الجدول مفرقا بين كلمتين بواسطة الضغط على TABثم من قائمة جدول تحويل النص الى جدول والطريقة الأخيرة هي كتابة التالي +-----------+-------+------- حيث أن كل + هي الفاصل بين الأعمدة وعلامة – هي الأعمدة.
• لتعديل المسافات بين الأعمدة : اضغط ALT مع تحريك الحد لاحظ المسافات في المسطرة بالسنتميتر ، أو اضغط SHIFT مع تحريك الحد لتحريك الجهة اليمنى بأكملها ، وعند الضغط على CTRL فان التحريك يجعل الأعمدة تتحرك بنسب متساوية.
• لاحظ أنه عند النقر على جدول ما أنه يوجد علامة في الركن الأيسر العلوي منه : عند النقر عليه مرة واحدة يتم تحديد الجدول بأكمله ومرتين تظهر خصائصه ولكن الهدف منها هو لتحريك الجدول الى أي مكان داخل المستند ومن خصائص الجدول تستطيع أن تجعل النص يلتف حول الجدول.
• لإجبار وورد على تكرار عنواين الجدول في كل صفحة اذا كان الجدول طويلا : اختر من قائمة جدول " تكرار صفوف العناوين ".
• لحذف عمود أو صف أو حتى الجدول بأكمله وليس المحتويات فقط حدد العمود أو الصف أو الجدول المراد حذفه اضغط SHIFT مع DELETE
• مفتاح F10 + Shift : إظهار القائمة التي تظهر عند الضغط على المفتاح الأيمن للفأرة.
التحويل التلقائي للحروف ل- ل- ه إلى اسم الجلالة
قد تفاجأ عند كتابتك كلمة مثل دلله إلى أن برنامج الوورد قد حول الجزء الأخير منها إلى لفظ الجلالة حيث أن جميع الخطوط العربية تعمل هكذا ولحل هذه المشكلة اتبع التالي :
1- من قائمة أدوات Tools اختر التصحيح التلقائي Auto correct لتظهر نافذة التصحيح التلقائي .
2- في خانة" استبدال Replace" قم بكتابة كل كلمة تسبب المشكلة السابقة – متضمنة الشدة والألف المد الصغيرة فوق اللام –
3- قم بإدخال الكلمة البديلة لها بدون الشدة ولا ألف المد الصغيرة فوق اللام في خانة " بـ With " مثل : دللـه ، ذللـه ، وغيرها .
4- اضغط على زر" اضافة Add " وسيستبدل الوورد هذه الكلمات كلما ادخلت ضمن نص ان شاء الله .
التخطيطات البيانية |[Charts]| في الوورد باستخدام برنامج |[MSGraph]|
التخطيطات البيانية Charts هي الطريقة السحرية التي تتسلل بها الأرقام إلى أذهان من لا يفضلونها , ولأن التعامل مع الأرقام يفرض نفسه على معظم -إن لم يكن كل- مستخدمي الكمبيوتر, فإن مايكروسوفت أعدت له برنامجا خاصا وأدرجته مع مجموعة Office هو MSGraph , وطريقة استخدامه من داخل Word تتشابه كثيراً مع طريقة استخدامه في Power Point سواء أكان ذلك التشابه في الإدراج أو التعديل أو التنسيق ..
الدور الذي يقوم به Word أوPower Point في إدراج التخطيط البياني محدود جدا , وينحصر في إتاحته فرصة الانتقال لبرنامج MSGraph ثم العودة إليه مرة أخرى, أما برنامج Graph فهو المسئول الحقيقي عن إنشاء وتعديل التخطيط البياني, وبمجرد دخولك إليه يقدم لك ورقة بيانات Data Sheet كي تدخل بها الأرقام التي تريد ترجمتها لتخطيط بياني, ثم ينشئ لك التخطيط, ولحظتها أنت مخير ما بين التعديل في التخطيط وبين العودةإلى Word لذلك سوف نتناول إدراج التخطيط البياني من خلال ثلاث مراحل إن شاء الله :
تشغيل Graph .
التعامل مع ورقة البيانات .
العودة إلى Word .
أولا: تشغيل برنامج Graph :
على الرغم من أنGraph برنامج منفصل إلا أنك لا تشعر بذلك, لأنه ضمن أدوات أوفيس التي يمكن تركيبها أثناء تركيب Office , ولأنه يعمل مع برامج الأوفيس بطريقة التضمين OLE أو ما يسمى بربط وتضمين الكائنات, ومعنى ذلك أنك عند تشغيله تظهر لك نافذته وأدواته كاملة بديلة لنافذة وأدوات برامج Office ولكنك لم تخرج بعد من برامج Office بدليل ظهور اسم برنامجك واسم المستند أو العرض في أعلى النافذة, حتى إذا ما انتهيت من التعامل معGraph , نقرت خارج التخطيط فتختفي أدوات نافذة Graph وتظهر مرة أخرى أدوات برنامجك .
وتشغيل Graph يتم كالتالى:
من داخلWord قف حيث تريد إدراج التخطيط, وافتح قائمة إدراج Insert , ثم اختر صورة Picture, ثم تخطيط Chart . ستظهر لك الشاشة التالية :
وسيظهر لك شريطان للأدوات مفعّلان كالتالي :
إذا لم تجد ورقة البيانات ظاهرة كما بالشكل, فقط افتح قائمة عرضView ثم اختر ورقة بيانات Data sheet فتظهر لك إن شاء الله , وإذا أردت إخفاءها اختر نفس الأمر مرة أخرى, أو انقر رمزه : في شريط الأدوات .
-=-=-=-
تااااابع  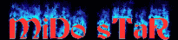   | |
|
Mido Elnegm
Admin

عدد الرسائل : 165
العمر : 32
تاريخ التسجيل : 03/02/2008
 |  موضوع: التعامل مع ورقة البيانات موضوع: التعامل مع ورقة البيانات  الجمعة مايو 23, 2008 6:37 am الجمعة مايو 23, 2008 6:37 am | |
|  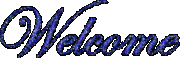 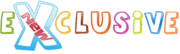 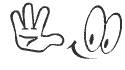 ثانياً : التعامل مع ورقة البيانات : ثانياً : التعامل مع ورقة البيانات :
تتكون ورقة البيانات من مجموعة من الصفوف والأعمدة, تعرض مجموعة من البيانات الرقمية المقسمة إلى مجموعات تسمى سلاسل بيانات يقوم التخطيط البياني بالمقارنة بينها, ففي الشكل السابق حيث الوضع الافتراضي, يقارن التخطيط بين مجموعات شرق وغرب وشمال .
يستخدم برنامج Graph البيانات الموجودة بالعمود الأول كعناوين أو مفاتيح للتخطيط البياني ما دمت لم تطلب غير ذلك .
التحديد :
لتحديد الخلية انقر فوقها مرة واحدة فيتم تحديدها, وتتمكن من الكتابة فوق البيانات الموجودة بها, أي أن البيانات القديمة سوف يتم حذفها تلقائيا ليحل محلها البيانات الجديدة .
لتحديد الصف بأكمله, انقر بزر الماوس فوق الرقم المجاور له(1،2،3...) .
لتحديد العمود بأكمله , انقر بزر الماوس فوق الحرف الموجود فوقه A, B, C .
لتحديد كل ورقة العمل, انقر فوق أول خلية فارغة (رمادية) في يسار أعلى الورقة .
التحرير :
لإضافة أو تعديل نص بالخلية, انقر فوق الخلية نقرا مزدوجا , فيظهر مؤشر الكتابة حيث يمكنك الكتابة دون إلغاء البيانات السابقة, ولاحظ أن كل ما تكتبه في ورقة البيانات يظهر أولا بأول في التخطيط, لذلك فهي الوسيلة الوحيدة للتعديل في بيانات التخطيط .
يمكنك نسخ جدول به بيانات من داخلWord مثلا , أو أي برنامج آخر, ثم تحدد كل ورقة البيانات في Graph وتضغط Ctrl+V كي تلصق الجدول المنسوخ بدلا من إعادة كتابته .
إذا كنت تريد إنشاء ارتباط بين الجدول الموجود في Word مثلاً والتخطيط في Graph كي يتغير التخطيط بمجرد تغيير الجدول فيWord , فانسخ الجدول فيWord ثم انتقل إلىGraph وافتح قائمة تحرير Edit , واختر لصق ارتباط Paste Link , وبعد ذلك عدل البيانات في Word إن أردت فيتم تعديل التخطيط تلقائيا سواء كنت أدرجته في Word أو في Power Point .
الانتقال بين أجزاء ورقة العمل :
للانتقال للخلية التالية, استخدم مفتاح Tab , وللانتقال للسابقة استخدم مفتاحي Tab+ Shift , أو استخدم الأسهم للانتقال بين الصفوف أو الأعمدة .
للانتقال للخلية الموجودة أسفل الخلية الحالية, اضغط مفتاحEnter , فإذا لم يتم الانتقال افتح قائمة أدوات, واختر خيارات, وانقر تبويب خيارات صفحة البيانات, ثم ضع علامة صح أمام : ( نقل التحديد بعد الإدخال Move selection after enter ) ، ولإلغاء هذه الخاصية امسح العلامة .
للانتقال للخلية الموجودة أعلى الخلية الحالية, اضغط مفتاحي .Shift + Enter .
الحذف :
لإلغاء البيانات داخل الخلية أو العمود أو الصف, حددها ثم اضغطDelete , أو انقر فوقها بالزر الأيمن, واختر مسح المحتويات, أو من قائمة تحرير Edit / مسح Clear / المحتويات Contents .
لحذف العمود أو الصف بمحتوياتهما, حدد العمود أو الصف, ثم افتح قائمة تحرير Edit ثم حذف Delete , أو انقر بالزر الأيمن واختر حذف .
لحذف الخلية, حددها واستدع أمر حذف بأية طريقة من الطرق المذكورة بالفقرة السابقة, فيظهر مربع لتختار منه الموقع الجديد للخلايا المجاورة .
تغيير عرض الأعمدة في ورقة العمل :
لتغيير عرض العمود قف بالماوس عند الحرف الموجود بأعلى العمودA مثلا , فيظهر المؤشر بشكل سهمين متقابلين, اضغط عليه, ثم اسحبه في الاتجاه الذي تريد, أو حدد العمود , ومن قائمة تنسيق Format , اختر عرض العمود Column Width , فيظهر مربع حوار عرض العمود الموجود بالشكل التالي :
اكتب الحجم الذي تريده في خانة عرض العمود, أو انقر زر الاحتواء الأفضل إذا كنت تريد أن تكون مساحة العمود قدر محتوياتك فقط, ولكن لاحظ أنك عند تحديد هذا الخيار, ستحتاج إلى تحديده مرة أخرى إذا غيرت في حجم بيانات العمود .
لاستعادة عرض الأعمدة كما كان بالوضع الافتراضي, حدد كل ورقة البيانات, ثم افتح قائمة تنسيق Format , اختر عرض العمود Column Width , ثم ضع علامة صح أمام استخدام العرض القياسي Use Standard width .
أنواع التخطيط :
بجوار كل مجموعة رقمية (سلسلة بيانات) مثل شرق, يوجد رمز مصغر يبين نوع التخطيط هل هو عمودي أو شريطي أو أي نوع آخر, كذلك يبين هذا الرمز اللون الخاص بسلسلة البيانات في التخطيط. فالرمز بجوار شرق East له لون أخضر مما يعني أن العمود المعبر عن هذه السلسلة من البيانات سيخصص له هذا اللون .
تغيير نوع التخطيط البيانى :
الوضع الافتراضي في برنامج MSGraph هو إظهار التخطيط البياني بالشكل السابق ويسمى D3Column العمودي ثلاثي الأبعاد, ولكنه لا يلزمك به, فهو يتيح لك أنواعا أخرى للتخطيط, منها ما هو ثنائي الأبعاد ومنها ما هو ثلاثي, بل إن كل نوع منها يعرض لك عدة أشكال أو تنسيقات, وتغيير نوع التخطيط البياني لن يغير شيئا في البيانات المعروضة, وهذا التغيير له طريقتان وهما :
الطريقة الأولى :
هي النقر على رمز نوع التخطيط Chart Type - موجود بشريط الأدوات القياسي - فتنسدل منه قائمة بها الأنواع الرئيسية للتخطيطات كما بالشكل :
لاحظ أن الرمز السابق يتأثر بنوع التخطيط الحالي, فلو كان هذا التخطيط "مساحي" كان الرمز سيأخذ شكلا مغايرا حيث يصبح , وهكذا مع باقي أنواع التخطيطات, ولا تنزعج إذا غيرت شكل التخطيط, ولم تظهر لك بعض بيانات المحاور, فكل ما هناك أن خط هذه الأسماء حجمه كبير, يمكنك النقر فوق المحور نقرا مزدوجا فيظهر مربع حوار تنسيق محور Format Axis فانقر علامة التبويبFont , وفي خانةSize اختر حجما أقل, ثم انقر موافق .
ولاحظ أن مكونات التخطيط, وأسماء محاوره تتغير بتغير نوع التخطيط فهي مثلا في البعد الثنائي غيرها في الثلاثي, غيرها في الدائري وهكذا, ولكي تعرف اسم أحد مكوناته, قف بمؤشر الماوس فوقه لحظة, ليظهر تلميح يوضحه, أو حدده وشاهد اسمه في خانة كائنات التخطيط الموجودة بشريط الأدوات القياسي .
الطريقة الثانية :
تتم من خلال قائمة تخطيط Charts , وذلك باتباع الخطوات التالية :
استدع برنامج Graph ثم من قائمة تخطيط Chart , اختر نوع التخطيط Chart Type فيظهر مربع Chart Type .
انقر تبويب أنواع قياسية Standard Type كما بالشكل التالي :
ويمكنك أيضا نقر تبويب (أنواع مخصصة Custom Types ) .
لتغيير نوع التخطيط انقر النوع الذي تريده من قائمة نوع التخطيط Chart Type , ثم انقر النوع الثانوي من قسم النوع الثانوي للتخطيط Chart SubType وشاهد اسم التخطيط المحدد ووصفه تحت هذا القسم .
لمعاينة التخطيط انقر فوقه, ثم انقر زر اضغط باستمرار لمشاهدة عينة Press and hold to view sample وأثناء الضغط سيظهر نموذج التخطيط مطبقا على بياناتك في قسم النوع الثانوي للتخطيط .
لجعل هذا التخطيط هو التخطيط الافتراضي الذي يطبق على التخطيطات الجديدة دون أن تلجأ لمربع حوار تغيير تخطيط مرة أخرى, انقر زر تعيين كتخطيط افتراضي Set As default chart .
لاستعادة التنسيق الافتراضي للتخطيط, أي إذا كنت أنشأت تخطيطا وغيرت ألوانه مثلاً أو أبعاد حجمه, وتريد إلغاء كل هذه التنسيقات, حدد التخطيط, واستدع مربع الحوار السابق, ثم ضع علامة صح أمام تنسيق افتراضي Default Format .
بعد أن تحدد نوع التخطيط وتنفذ الاختيارات التي تريدها, انقر الزر موافق .
تغيير نوع بعض أجزاء التخطيط : لتغيير نوع بعض أجزاء التخطيط, أي لكي تنشئ تخطيط بيانيا به نوعان من التخطيطات كما بالشكل التالي :
أنشئ التخطيط بالنوع الأول, ثم حدد سلسلة البيانات التي تريدها, ثم استدع المربع السابق, واختر النوع الذي تريده, ثم ضع علامة صح أمام خانة تطبيق على التحديد Apply to selection بالمربع السابق, ولا تنزعج إذا لم تستطع تغيير نوع بعض أجزاء التخطيط, لأن بعض التخطيطات لا تقبل تغيير الأجزاء فقط, بل يجب تغييره بأكمله, مثل : الفقاعية Bubble , وس ص مبعثر X Y Scatter .
أما التخطيطات التي تقبل هذا التغيير الجزئي , فمنها : التخطيطات الشريطية والأعمدة ثلاثية البعد , وسلاسل البيانات فيها تقبل التغيير للأنواع : (البوقي أو الأسطواني أو الهرمي) حيث لابد من مراعاة ذلك عند اختيار التنسيق التالي .
بعد أن تحدد نوع التخطيط وتنفذ الاختيارات التي تريدها, انقر موافق .
بإمكانك إضافة تخطيط خاص بك بكل ما فيه من تنسيقات وألوان وبيانات إلى تخطيطات مربع الحوار, وبذلك تستطيع استخدامه فيما بعد لأي تخطيط جديد, ولعمل ذلك, قم بإنشاء التخطيط, ونسقه حسب ذوقك, واستدع ( نوع التخطيط Chart Type ) كما بالشكل السابق , وانقر تبويب أنواع مخصصة Custom Types , وانقر أمام معرفة بواسطة المستخدم User Defined , فتظهر صورة التخطيط المحدد, انقر إضافة, ليظهر مربع حوار يتيح لك تسمية هذا التخطيط, وكتابة وصفه, اكتب الاسم الجديد, وانقر Ok . ولحذفه بعد ذلك, استدع مربع أنواع التخطيط, تبويب مخصص مرة أخرى, ثم انقر حذف فتظهر رسالة تأكيد, أجب عليها بالنقر بالزر بنعم .
تغيير محاور التخطيط :
لا تنزعج إذا كانت رموز أو مفاتيح سلاسل البيانات موجودة أعلى الأعمدة وليست بجوار الصفوف , فقط افتح قائمة بيانات Data واختر سلسلة في صفوف Series In Rows , وبالطبع بإمكانك فعل العكس أي اختيار سلسلة في أعمدة Series in Columns أو نقر رمز أحدهما من على شريط الأدوات :
, ولكن احذر فهذا الخيار سيؤثر على شكل ومضمون التخطيط, ففي الشكل السابق مثلا إذا جعلت السلاسل في أعمدة, فإن المقارنة لن تتم بين الشرق والغرب والشمال, ولكن بين الربع الأول من السنة, والثاني والثالث والرابع, وستظهر لك أربع سلاسل في كل فئة بدلاً من ثلاث, لذلك فكر جيداً ما هو موضع مقارنتك, وعاين الشكل أولاً قبل أن تغير هذا الاختيار .
والآن استخدم المهارات السابقة لكتابة بياناتك وإدراج التخطيطات البيانية في ملفاتك  .. ..
-=-=-=-
ثالثاً : العودة إلى Word :
بعد كتابة البيانات الخاصة بك في ورقة البيانات, سيتغير التخطيط البياني الموجود ليعرض بياناتك أنت بدلا من البيانات الافتراضية, ويمكنك الآن العودة إلىPower Point أوWord بالنقر خارج التخطيط نقرة واحدة. فيظهر التخطيط كما بالشكل التالي, وبهذا يصبح كائنا من كائنات الملف, ومن حقك تحريكه أو تحجيمه أو نسخه أو لصقه .
-=-=-=-
التغلب على انفصال علامات الترقيم في Word
انفصال علامة الترقيم عن الكلمة التي تأتي في نهاية السطر عند وجود مسافة قبل علامة الترقيم أو حين تكون الكلمة أو الجملة بين قوسين أو شرطتين أو علامتي اقتباس ويوجد مسافة عند بداية الجملة وبعد نهايتها ما يسبب ظهور علامة الترقيم مفردة في السطر التالي .. ولحل هذه المشكلة 3 طرق :
 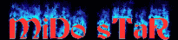   | |
|
Mido Elnegm
Admin

عدد الرسائل : 165
العمر : 32
تاريخ التسجيل : 03/02/2008
 | |
Mido Elnegm
Admin

عدد الرسائل : 165
العمر : 32
تاريخ التسجيل : 03/02/2008
 |  موضوع: word خطوة خطوة موضوع: word خطوة خطوة  الجمعة مايو 23, 2008 6:40 am الجمعة مايو 23, 2008 6:40 am | |
| تعلّم الـ word خطوة خطوة
الدرس الثانى
--------------------------------------------------------------------------------
برنامج الـ word هو برنامج كتابة
( إذا كنت ممن لا يحب استخدام الفأرة )
؟
عبارة عن اختصارات كثيرة و عديدة نجد بعضها في القوائم الموجودة في أعلى صفحة الـ word لذلك أفضل أن تأتي كمعلومات أساسية في الـ word
مثلاً :
يعمل هذا الامر بتحديد الكل للنص او للكائن Ctrl + A
يعمل هذا الامر بنسخ الذي تم تحديده Ctrl + C
يعمل هذا الامر بلصق المنسوخ Ctrl + V
يعمل هذا الامر بقص الذي تم تحديده Ctrl + X
هذا الامر مهم جدا يمكنك التراجع عن أي أمر عملته Ctrl + Z
هذا الامر يعطي لبرنامج المتصفح او اي برنامج امر الطباعة Ctrl + P
يمكنك فتح ملف من اي برنامج عن طريق هذا الامر Ctrl + O
يمكنك اغلاق اي نافذه مفتوحة Ctrl + W
أمر يجعل برنامج التصفح يحفظ الصفحة المعروضة الى المفضلة Ctrl + D
يمكن لك البحث في البرنامج عن كلمة Ctrl +F
يمكن لك ترتيب ملف المفضلة عن طريق هذا الامر Ctrl + B
حفظ العمل الذي تقوم به Ctrl + S
يجعل مؤشر الكتابة يذهب الى اليسار Ctrl + Shiftيسار
يجعل مؤشر الكتابة يذهب الى اليمين Ctrl + Shift يمين
أمر مفيد يقوم بإغلاق النوافذ المفتوحة Alt + F4
يمكنك التنقل من نافذة الى نافذه Alt + Esc
أمر مفيد جدا لك اذا كان هنالك نوافذ كثيرة مفتوح يمكنك اختيار النافذة المطلوبة Alt + Tab
يحول الكتابة من عربي الى انجليزي Alt + Shift اليسار
يحول الكتابة من انجليزي الى عربي Alt + Shift اليمين
امر مفيد وسريع يمكنك من تغير اسم ملف محدد F2
ابحث عن ملف معين عن طريق هذا الامر F3
يمكن لك تحديد الموقع الذي تريده F4
تحديث الموقع معين F5 تصفح الموقع بكل سهولة Space
طريقة سهلة للرجوع للصفحة السابقة Backspace
يحدد لك النص من أوله إلى آخره Shift + E (End)
يحدد لك النص من آخره إلى أوله Shift + H (Home)
طريقة سريعة لحذف الذي لا تريده De (Delete)
. طريقة سهلة للإنتقال الى اعلى الصفحة (PageUp )
طريقة سهلة للإنتقال الى اسفل الصفحة (PageDown)
نفس عملية النسخ وهي تنسخ الكائن المحدد Ctrl+In(inset)
لصق الكائن المنسوخ Shift+In(inset)
و هناك زر من ازرار لوحة المفاتيح شكله مثل علامة الويندوز اضغط عليه
و بنفس الوقت اضغط على حرف M ( يصغر كل النوافذ الموجوده ويظهر لك سطح المكتب )
الزر الذي يحمل اشارة الويندوز مع D ( يصغر كل النوافذ الموجوده ويظهر لك سطح المكتب واذا ضغطته مره ثانيه يرجع لك النوافذ كما كانت )
زر الذي يحمل اشارة الويندوز مع F ( يظهر لك نافذة البحث عن ملفات )
الزر الذي يحمل علامة الويندوز مع TAB ( للتنقل عبر النوافذ )
الزر الذي يحمل علامة الويندوز فقط ( لاظهار قائمة ابدأ )
الزر الذي يحمل علامة الويندوز مع الزر الذي يشبه القائمه ( يظهر لك ادوات التحرير ، نسخ ، قص ، لصق ، تراجع ، اختيار الكل )
زر shift مع الاسهم ( لتحديد النص المراد تحديده ) و بالاتجاهات الأربعة
الأخطاء الإملائية
--------------------------------------------------------------------------------
تصحيح الأخطاء الإملائية :
عند كتابة كلمة لا يفهمها برنامج Word فإنه يضع تحتها خط أحمر وهذا يدل على أنه يحتمل وجود خطأ في هذه الكلمة و أقول يحتمل لأنه ليس بالضرورة إذا ظهر هذا الخط الأحمر أن تكون الكلمة خاطئة فقد تكون الكلمة صحيحة ولكن قاموس الكمبيوتر لم يتعرّف عليها
و لتصحيح هذه الكلمة :
نضغط فوقها بالزر الأيمن بدون تحديد الكلمة فتظهر أمامنا قائمة منسدلة بخيارات عديدة للكلمة الصحيحة ثم نضغط على الخيار المناسب وإذا أردنا إبقاء الكلمة كما هي إن كنا متأكدين من صحتها نضغط على تجاهل الكل
تعداد نقطي و تعداد رقمي
--------------------------------------------------------------------------------
القوائم النقطية والقوائم الرقمية :
و يمكن الوصول إليها عن طريق القائمة تنسيق نختار تعداد نقطي و رقمي فتظهر هذه نافذة أمامنا و نحصل على الشكل الذي نريده بالنقر عليه و من ثم النقر على زر موافق
ملاحظة :
يمكن الحصول على قصاصات ملونة أو صور بالنقر على مربع ( صورة ) في هذه النافذة
ما الفرق بينهما أي بين القوائم النقطية و الرقمية ؟؟
القوائم النقطية : تستخدم للتشديد على البنود المسرودة
القوائم الرقمية : تبين تسلسل البنود المسرودة مع التشديد على كل بند
لإنشاء قائمة نقطية :
نحدد الفقرات المطلوبة
ثم نضغط على زر تعداد نقطي في شريط أدوات التنسيق
لإنشاء قائمة رقمية :
نحدد الفقرات المطلوبة
ثم نضغط على زر تعداد رقمي في شريط أدوات التنسيق
تنسيقات الخط :
1. نقوم بتحديد النص
2. ثم نضغط على القائمة تنسيق
3. ثم نضغط على خط
فتظهر لنا هذه النافذة و نقوم منها بإجراء التغييرات المناسبة مثل تغيير نوع الخط و حجمه و تغيير لونه و إلى ما هنالك من تغييرات و تأثيرات يمكنكم التمرن عليها و اكتشافها بأنفسكم
و ينطبق هذا الأمر في حال كنا نكتب باللغة الانكليزية أيضاً أو لغات أخرى بملاحظتكم وجود عبارة نص لاتيني ثم تندرج التغييرات تحت هذا العنوان سواء بالنص العربي أو اللاتيني
لإضافة حركة إلى النص :
و يتم أيضاً من خلال النافذة ذاتها
1. نحدد النص
2. ثم نفتح قائمة تنسيق
3. ثم نضغط على خط
4. ثم نختار من علامات التبويب حركة
5. ثم نضغط على الحركة المناسبة
ملاحظة :
لإظهار أو إخفاء شريط أدوات التنسيق :
نضغط بالزر الأيمن على أشرطة أدوات ثم نضغط على تنسيق ثم نضغط موافق
أسلوب تنسيق كتاب :
--------------------------------------------------------------------------------
أبدأها أولاً باختيار :
المسافات البادئة للفقرات :
عند كتابة نص فإنه يجب ترك مسافة في بداية كل فقرة تدل هذه المسافة على بداية فقرة جديدة
كيفية إنشاء المسافات البادئة :
يتم التحكم بالمسافات البادئة من خلال المثلثات الموجودة على المسطرة
المثلث العلوي الأيمن : يزيح السطر الأول في الفقرة
المثلث السفلي : يزيح بقية الأسطر في الفقرة
المثلث الموجود في الجهة المقابلة : يحد من الكتابة من اليسار
المربع الموجود تحت المثلث السفلي : يزيح كامل أسطر الفقرة مع المحافظة على الوضع النسبي
ملاحظة : في حال عدم ظهور المسطرة على الشاشة نفتح على القائمة ثم نضغط على المسطرة
و هذه المسطرة تلاحظ في أعلى صفحة برنامج الـ word
ثانياً :التباعد بين الأسطر و الفقرات
--------------------------------------------------------------------------------
بعد اختيار المسافات البادئة للفقرات يجب تنسيق المسافات بين الأسطر و الفقرات في النص الذي نعالجه
المسافات بين الأسطر و تسمى ( تباعد الأسطر ) :
لتغيير التباعد بين الأسطر :
نحدد النص
نفتح القائمة تنسيق ثم نضغط على فقرة
نضغط على المربع تباعد الأسطر ثم نضغط على متعدد
نحدد من المربع (بقدر ) مقدار التباعد ( 1 - 105 - 2 - 205 )
و يتم ذلك من خلال صورة النافذة المرفقة :
التباعد بين الفقرات :
لتغيير التباعد بين الفقرات :
·نحدد النص
·نفتح القائمة تنسيق ثم نضغط على فقرة
·نضغط في ناحية ( تباعد ) مقدار التباعد مثلاً : قبل 12 نقطة
بعد 12 نقطة ثم نضغط على موافق
و يتم أيضاً التغيير فيها من خلال صورة النافذة المرفقة أيضاً
إضافة إطار حول الصفحة :
نضغط على تنسيق ثم على حدود وتظليل
و تظهر أمامنا صورة النافذة المرفقة
نختار من علامات التبويب فيها حد الصفحة
نضغط على المربع (رسم / صورة ) ثم نحدد الإطار المناسب ثم نضغط موافق
رأس وتذييل الصفحة
--------------------------------------------------------------------------------
يفيد رأس و تذييل الصفحة في إضافة المعلومات المتكررة على كل الصفحات
نلاحظ تكرار عبارة على صفحات جريدة ما مثلاً جريدة تشرين :
لإضافة رأس و تذييل للصفحة نقوم بما يلي :
نفتح القائمة عرض
ثم نضغط على رأس و تذييل الصفحة
نكتب المعلومات التي نريدها ثم نضغط على الزر إغلاق
إدراج أرقام الصفحات : ويعرض أرقام الصفحات على كل صفحات المستند
إدراج التاريخ : و يفيد هذا الزر بإدراج التاريخ على كل صفحات المستند
إدراج الساعة ( الوقت ) : و يفيد هذا الزر بإدراج الساعة أو التوقيت على كل صفحات المستند
زر تبديل ما بين رأس و تذييل الصفحة:
رأس الصفحة و يسميه البعض ( ترويسة ) إذ نكتب ما نشاء في أعلى صفحة المستند أما عندما نريد أن نكتب عبارة ما و نريد هذه العبارة أن تتكرر في أسفل كل صفحات المستند مهما كانت هذه العبارة سواء نقصد من خلالها إدراج التاريخ أو أرقام الصفحات أو الوقت فإننا نستخدم زر التبديل ما بين رأس و تذييل الصفحة
و يعود أمر الكتابة في أعلى المستند و أسفله تبعاً لرغبتنا
و الصورة المرفقة لشريط أدوات رأس و تذييل الصفحة
يمكن معرفة مسميات الأزرار بتقريب مؤشر الماوس عليها عندما نفتح صفحة الـword
الهوامش :
--------------------------------------------------------------------------------
عند كتابة مستند يجب ترك هوامش من الجهات الأربعة للصفحة
لتغيير الهوامش و التحكم بها :
نفتح القائمة (ملف )ثم نضغط على إعداد الصفحة
ويتم تغيير الهوامش من علوي و سفلي و أيسر وأيمن عن طريق الأزرار المخصصة لها
هامش التوثيق : و هو عبارة عن مسافة إضافية (هامش ) يتم وضعها من أجل عملية قص و تجليد الكتاب
هوامش معكوسة :
يستخدم هذا الأمر عند طباعة الكتب حيث يقوم بمعاكسة عرض الهوامش في الصفحات الزوجية مع الصفحات الفردية
أي يجعل عرض الهامش الأيسر في الصفحات الزوجية يساوي عرض الهامش الأيمن في الصفحات الفردية و العكس بالعكس
و يمكن ملاحظة ذلك من خلال النافذة المرفقة
حجم الورق :
قبل طباعة المستند يجب تحديد حجم الورق الذي نطبع عليه و ذلك كما يلي :
i. نفتح القائمة ملف ثم نضغط على إعداد الصفحة
ii. نختار من علامات التبويب (حجم الورق )
iii. نحدد عرض و ارتفاع الورقة ثم نضغط على موافق
و يتم الوصول إلى ذلك من خلال النافذة المرفقة نفسها بالنقر على علامة التبويب الموجودة فيها ( حجم الورق )
الصور المرفقة
الكتابة على أعمدة
--------------------------------------------------------------------------------
للكتابة على أعمدة مثل الجرائد نضغط على زر أعمدة في شريط الأدوات القياسي و الذي يظهر في أعلى صفحة الـ word
ثم نحدد عدد الأعمدة التي نريدها و ننقر على زر موافق
الصور المرفقة
تاااااااايع
| |
|
Mido Elnegm
Admin

عدد الرسائل : 165
العمر : 32
تاريخ التسجيل : 03/02/2008
 |  موضوع: برنامج Word Art موضوع: برنامج Word Art  الجمعة مايو 23, 2008 6:41 am الجمعة مايو 23, 2008 6:41 am | |
|
برنامج Word Art
--------------------------------------------------------------------------------
يستخدم هذا البرنامج لكتابة بعض الجمل بشكل فني متميز
لعرض أو إخفاء شريط أدوات : Word Art
نضغط بالزر الأيمن على أشرطة أدوات الموجودة في أعلى صفحة الـ word ثم
نضغط على Word Art
كيفية إدراج نص بهذا البرنامج :
نضغط على الزر Word Art نختار الشكل الذي يأخذه النص
ثم نضغط موافق
نكتب النص ثم نضغط موافق
شريط أدوات Word Art :
إدراج word art : يعطي نافذة يمكننا كتابة العبارة التي نريد فيها
تحرير النص : و يستخدم لتعديل نص Word Art أن نضيف أو نحذف أو نعدّل
معرض Word Art : ويستخدم لتغيير شكل النص المكتوب ببرنامج Word Art
تنسيق Word Art : و يستخدم هذا الزر لتغيير ألوان نص Word Art
شكل Word Art : ويستخدم لمنح النص شكلاً هندسياً
استدارة حرة : و يستخدم لتدوير نص Word Art
ملاحظة :
يتحدد النص في word Art بالضغط عليه و يختفي التحديد بالضغط خارجه
ملاحظة : يتم تكبير الرسم الذي نختاره عن طريق المقابض الموجودة حوله
المعاينة قبل الطباعة
--------------------------------------------------------------------------------
تفيد هذه العملية في رؤية الصفحة كما ستخرج من الطابعة و تجرى عملية المعاينة قبل الطباعة بعد الانتهاء من عملية تنسيق النص
لإجراء عملية المعاينة :
نضغط على زر معاينة قبل الطباعة في شريط الأدوات القياسي
شريط أدوات معاينة قبل الطباعة :
زر المكبر : و يستخدم لتكبير أي جزء من النص حيث نضغط بالماوس على المكان الذي نريد تكبيره
زر صفحة واحدة : و يستخدم هذا الزر لعرض الصفحة المحددة من المستند
زر صفحات متعددة : ويستخدم لمعاينة أكثر من صفحة من المستند
زر تكبير /تصغيير : حيث يتم تحديد نسبة تكبير أو تصغيير الصفحات
زر احتواء النص :و يستخدم هذا الزر لاحتواء النص المكتوب في الصفحات اللاحقة ضمن الصفحات السابقة إن أمكن
زر إغلاق : و يستخدم بعد الانتهاء من عملية المعاينة
طباعة المستند :
بعد الانتهاء من كتابة النص وتنسيقه بشكل كامل تأتي عملية الطباعة نفتح القائمة ملف ثم نضغط على طباعة
نطاق الصفحات :
الكل : ويستخدم لطباعة كافة صفحات المستند
الصفحة الحالية : ويستخدم لطباعة الصفحة التي يوجد فيها مؤشر الكتابة
الصفحات : ويستخدم لطباعة صفحات متفرقة من الدفتر أو المستند
تحديد : ويستخدم لطباعة فقرة من صفحة في المستند
عدد النسخ : ويتم تحديد عدد نسخ المستند التي نريد طباعتها ثم نضغط على ترتيب النسخ ثم نضغط موافق فتتم عملية الطباعة
ملاحظة :
كيفية الطباعة : التأكد من وجود الورق في الطابعة
تشغيل الطابعة
نضغط على زر طباعة في شريط الأدوات القياسي
شريط أدوات الرسم
--------------------------------------------------------------------------------
ويستخدم هذا الشريط لإضافة لمسات فنية على المستند
ملاحظة : لإظهار أو لإخفاء شريط أدوات الرسم نضغط بالزر الأيمن على أشرطة أدوات ثم نضغط على رسم
لرسم مستطيل : نضغط على الزر مستطيل ثم نضغط المستطيل
لرسم قطع ناقص : نضغط على الزر قطع ناقص ثم نضغط القطع
لرسم خط مستقيم :نضغط على الزر خط ثم نرسم
لرسم سهم : نضغط على الزر سهم ثم نرسم
للتحكم بالألوان : نميز هنا ثلاثة أنواع :
لون الخط للشكل : ونتحكم به من الزر لون خط الرسم الموجود في شريط أدوات الرسم
لون التعبئة للشكل : ونتحكم به من الزر لون التعبئة
لون الكتابة : ونتحكم به من الزر لون الخط
يمكن منح الشكل الهندسي إعدادات ثلاثية الأبعاد : حيث نحدد الشكل ثم نضغط علىالزر إعدادات ثلاثية الأبعاد
أو نضغط على الزر ظل و نحدد الظل المناسب
أشكال تلقائية : نحدد الشكل المناسب ثم نقوم برسمه
شريط أدوات الصورة :
نفتح القائمة ( إدراج ) ثم نضغط على ( clip art ) يتم التحكم بالصورة من المقابض
شريط أدوات الصورة :
زر إدراج صورة : يتم إدراج صورة من نافذة تفتح بالضغط على هذا الزر
زر التحكم بالصورة : و يمنح الصورة إما تدرج رمادي أو أبيض و أسود أو على شكل شفافية يمكن الكتابة فوقها مثل الإعلانات
كما يوجد أربعة أزرار للتحكم بالإضاءة على الصورة
زر الاقتصاص : و يستخدم لقص جزء من الصورة
زر تنسيق الصورة :
زر تحرير الصورة و إمكانية تحريكها عن طريق الأسهم الموجودة في لوحة المفاتيح
ملاحظة هامة :
إذا لم تكن أزرار شريط الصورة مفعّل فهذا يرجع إما إلى :
· الصورة غير محددة فنقوم بتحديدها
· أو أن نوع الصورة المحددة لا يتوافق مع هذا الشريط
ملاحظة هامة :
في حال عدم ظهور شريط أدوات الصورة نضغط بالزر الأيمن على شريط الأدوات
ثم نضغط على صورة
الصور المرفقة
إدراج جدول :
تعد الجداول من العناصر المهمة في برنامج Word
كيفية إنشاء جدول :
نقوم بإظهار شريط أدوات جداول وحدود إن لم يكن ظاهراً
نحدد شكل الخط الخارجي للجداول من (نمط خط الرسم ) و لونه ثم نقوم برسم مربع بحجم الجدول
نحدد شكل الحدود الداخلية من ( نمط خط الرسم ) في شريط أدوات جداول و حدود ثم نقوم برسم الخطوط الداخلية
ملاحظة : للتنقل بين خلايا الجدول بواسطة الزر Tap
لاختيار نوع التعبئة للخلايا :
نحدد الخلايا
نضغط على الزر لون التعبئة و نحدد اللون
لدمج خلايا :
نحدد الخلايا
نضغط على الزر دمج الخلايا
لتقسيم خلية :
نحدد الخلية
نضغط على الزر تقسيم خلايا ونحدد عدد الأسطر و الأعمدة ثم نضغط موافق
لإدراج عمود جديد :
نحدد عمود في الجدول
نفتح القائمة جدول ثم نضغط إدراج أعمدة
لحذف عمود :
نحدد العمود
نفتح القائمة ( جدول ) ثم نضغط حذف عمود
الصور المرفقة
طريقة سهلة
--------------------------------------------------------------------------------
و هناك طريقة سهلة جداً لإنشاء الجدول وهي كالتالي :
· نفتح القائمة جدول
· نختار إدراج جدول
· تفتح أمامنا نافذة نحدد فيها عدد الصفوف و الأعمدة
· ننقر على موافق
من خلال هذه النافذة
ملاحظة :
عملية تكبير و تلوين الخط :مثل الكتابة العادية حيث نحدد أولاً ثم من شريط أدوات التنسيق
طريقة إنشاء فاكس في Word :
لكتابة فاكس نحتاج إلى خبرة جيدة في أسلوب المراسلات و التخاطب بين الشركات و لكن برنامج Word يؤمن طريقة سهلة يمكن من خلالها إنشاء الفاكسات
· نفتح القائمة ملف
· نضغط على جديد
· نختار Letters &Faxes
· نحدد نمط الفاكس ثم نضغط موافق
· ثم نكتب المعلومات اللازمة و عند إرسال الفاكس نفتح القائمة ملف ثم نضغط على طباعة
· نحدد اسم جهاز إرسال الفاكس ثم نضغط موافق
النص التلقائي
--------------------------------------------------------------------------------
الاختصار و النص التلقائي :
توجد هذه الفقرة في برنامج الكتابة word 98 فقط و لا تطبق في برنامج word 2000
يفيد الاختصار في التخفيف من روتين الكتابة : فعند استعمالنا لجمل متكررة بشكل دائم ننشئ لها اختصاراً مؤلف من مجموعة أحرف أو ما يسمى بـ
( شيفرة ) تدل على هذه الجملة
كيفية إنشاء اختصار :
نكتب الجملة ثم نقوم بتحديدها
نفتح القائمة أدوات ثم نضغط على اختصار
نكتب الكلمة التي نستعملها كاختصار ثم نضغط (إضافة )
ثم نضغط موافق
إدراج رمز :
يوفر Windows 98 مجموعة كبيرة من الرموز غير المتوفرة على لوحة المفاتيح مثل :
( بعض أحرف اللغة الفرنسية أو الألمانية و مجموعات أخرى من الرموز )
و تبين ذلك النافذة المرفقة
لعرض الرموز :
نفتح القائمة إدراج ثم نضغط على رمز
نختار المجموعة التي تحمل الرمز من القائمة المنسدلة (( الخط ))
ثم نحدد الرمز بالنقر عليه بزر الماوس ثم نضغط إدراج ثم إغلاق
| |
|

